
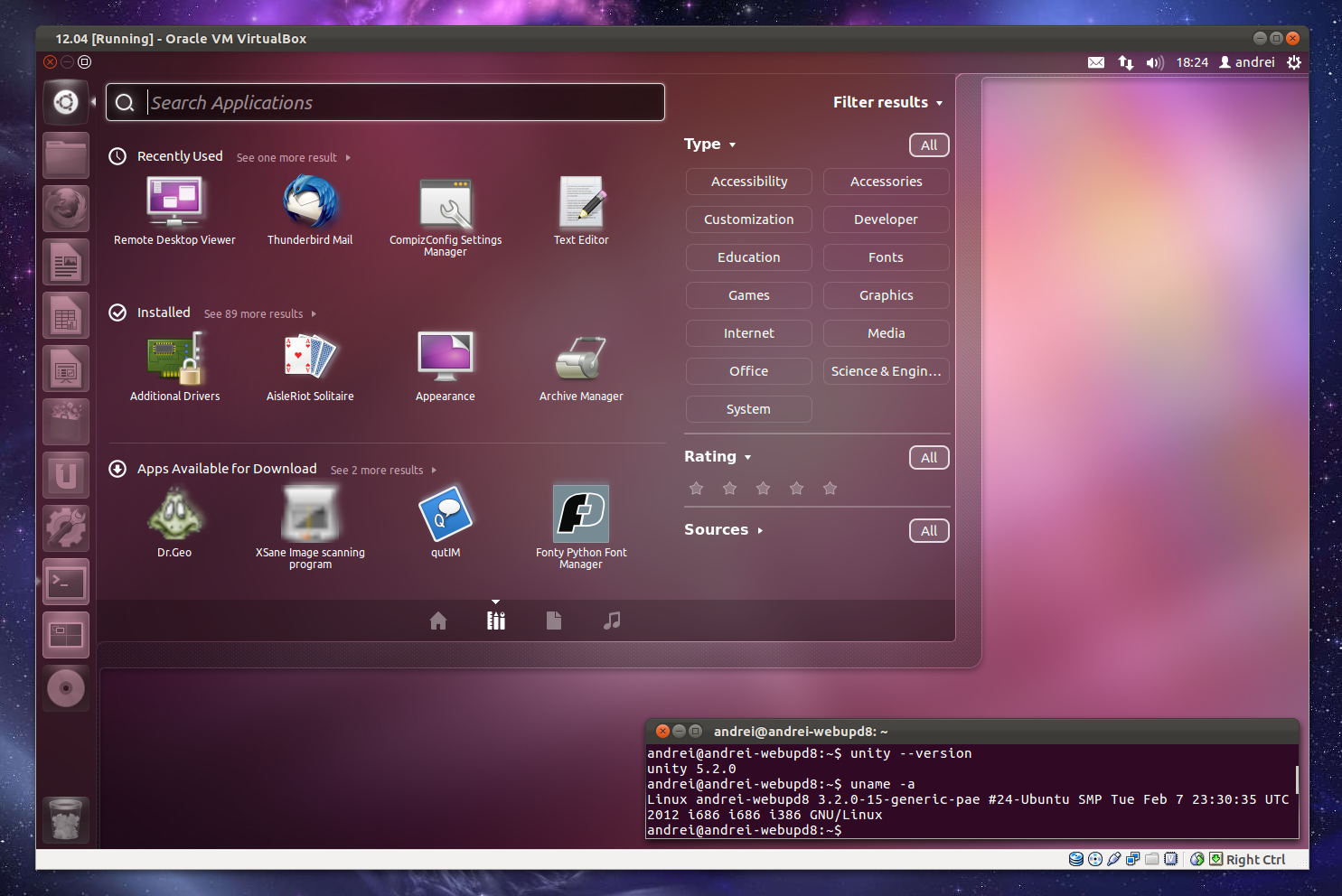
- #UBUNTU VIRTUALBOX INSTALL#
- #UBUNTU VIRTUALBOX ISO#
- #UBUNTU VIRTUALBOX PROFESSIONAL#
- #UBUNTU VIRTUALBOX DOWNLOAD#

These are for the Ubuntu machine, just like on a real system you’d be installing. Along the way you’ll be asked a few easy questions that you have to answer (time zone, keyboard, etc.), as well as your name, hostname, user name, and password. If you want to customize your partitions, you can do that here.
#UBUNTU VIRTUALBOX INSTALL#
Click on “Continue”, and then click “Install Now” after selecting that it’s fine to erase the disk and install Ubuntu (this is for the virtual disk, so don’t panic). Select “Download updates while installing” is a good option. Click on “Install Ubuntu” and proceed.Once we set the ISO,next is to start the VM.
#UBUNTU VIRTUALBOX ISO#
Image – Set ISO image path on the settings panel On the settings panel,set the path to the ISO Ubuntu image file you have downloaded in Step #1.Once you’ve completed the hard disk creation, VM instance will show up on the left panel of the main VirtualBox window saying “Powered off”.
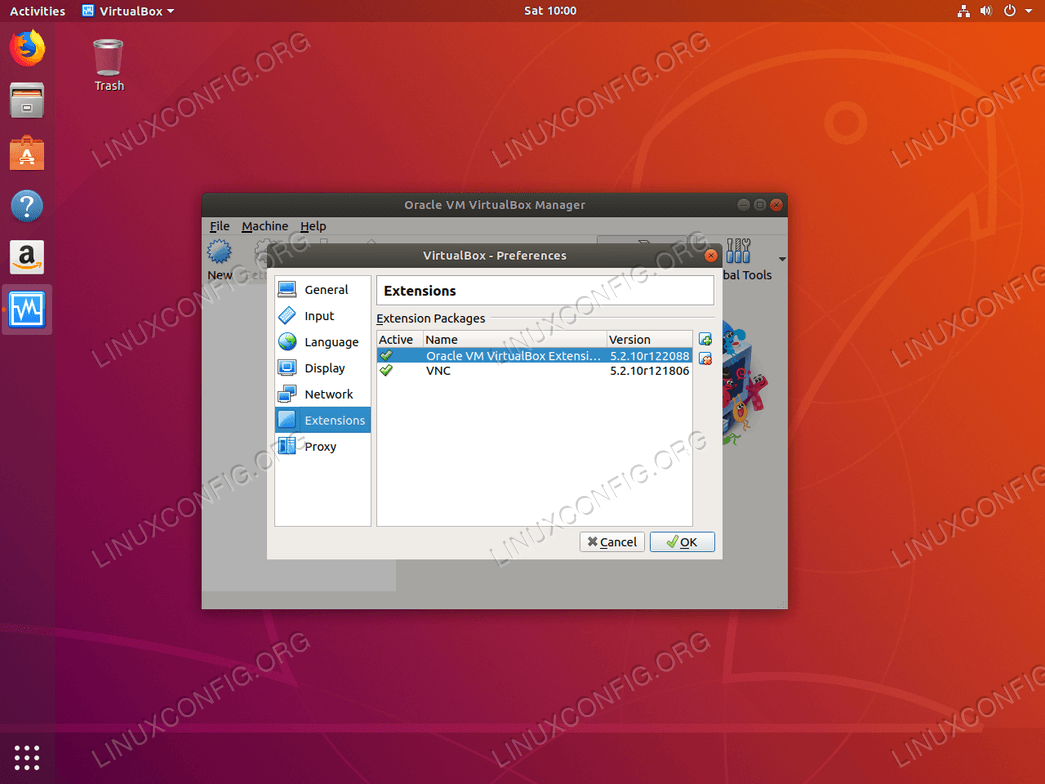
#UBUNTU VIRTUALBOX DOWNLOAD#
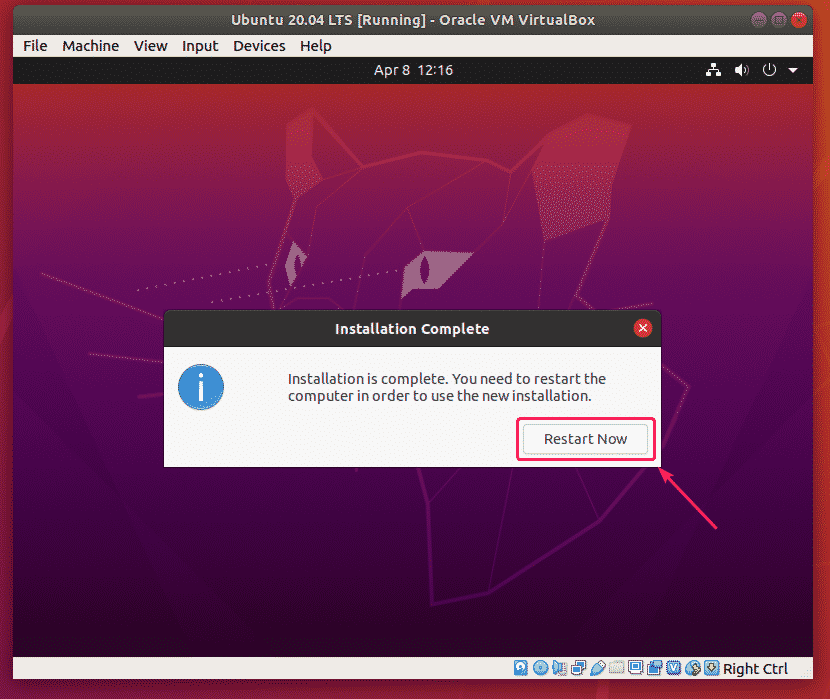
VirtualBox provides a groups feature that enables the user to organize and control virtual machines collectively, as well as individually.
#UBUNTU VIRTUALBOX PROFESSIONAL#
Not only is VirtualBox an extremely feature-rich, high-performance product for enterprise customers, it is also the only professional solution that is freely available as Open Source SoftwareĬurrently, VirtualBox runs on Windows, Linux, Macintosh, and Solaris hosts and supports a large number of guest operating systems including but not limited to Windows (NT 4.0, 2000, XP, Server 2003, Vista, Windows 7, Windows 8, Windows 10), DOS/Windows 3.x, Linux (2.4, 2.6, 3.x and 4.x), Solaris and OpenSolaris, OS/2, and OpenBSD. VirtualBox is a powerful x86 and AMD64/Intel64 virtualization product for enterprise as well as home use. Read Time:6 Minute, 33 Second Introduction


 0 kommentar(er)
0 kommentar(er)
